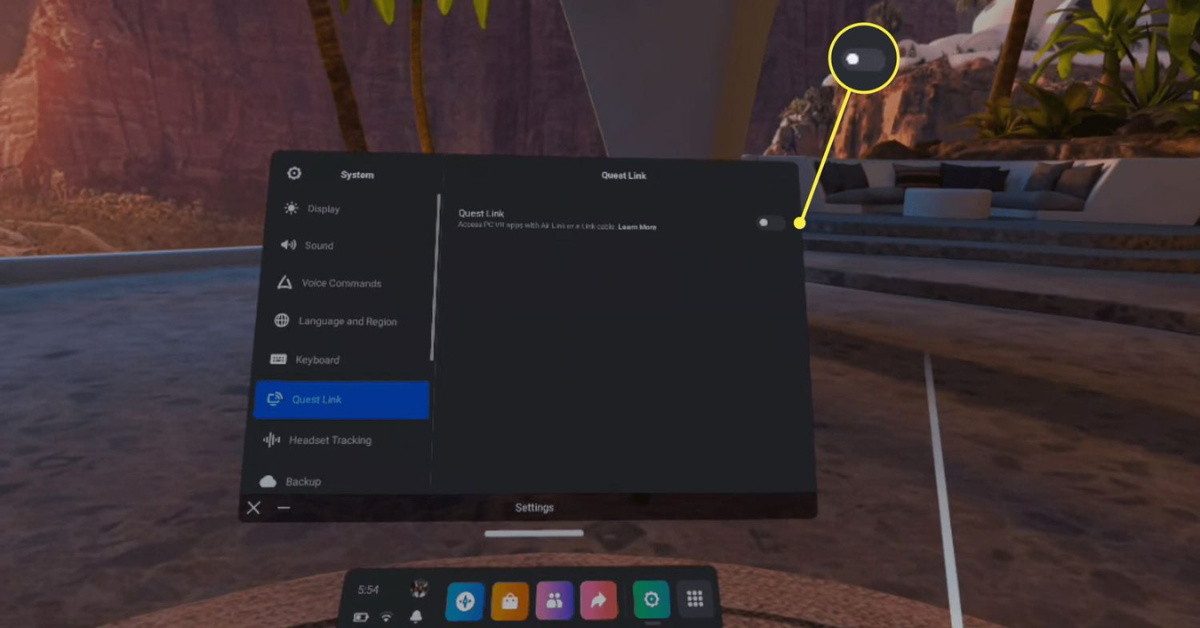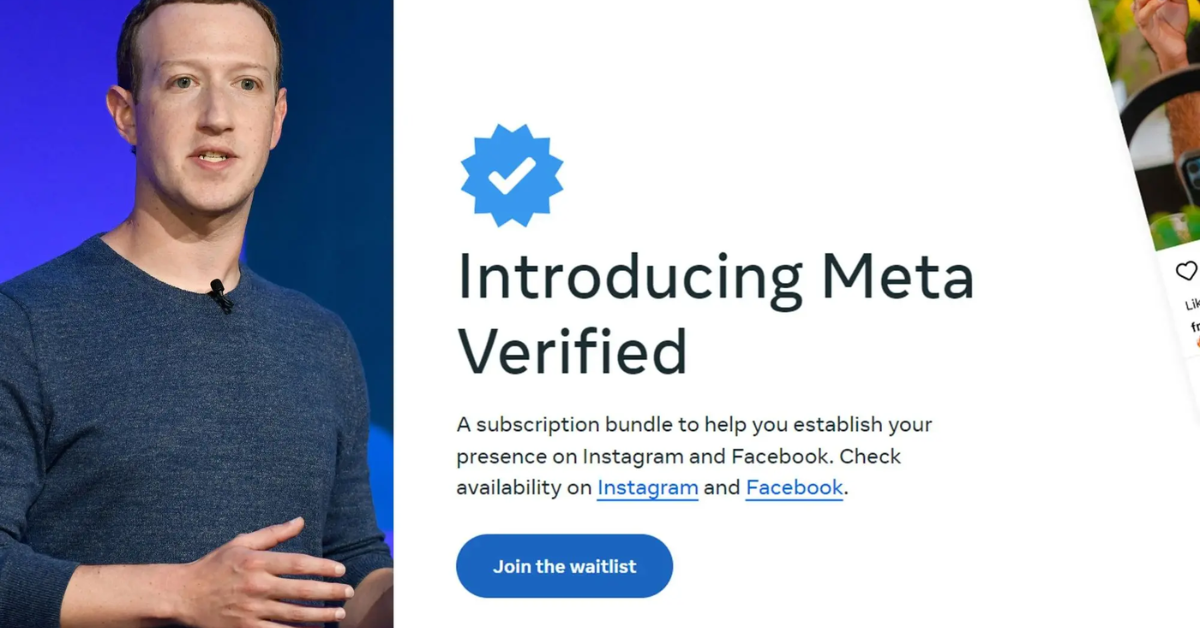Streaming your Meta Quest 2 to a TV can enhance your virtual reality experience by allowing others to join in on the fun. Whether you’re showcasing your skills in a game or sharing a breathtaking VR experience with friends and family, broadcasting your VR gameplay can create a more immersive environment. In this article, we’ll guide you through the steps to stream your Meta Quest 2 to your TV, discussing the necessary equipment, settings, and tips for a smooth streaming experience.
What You Need
Before you start streaming, ensure you have the following:
- Meta Quest 2: Make sure your headset is fully charged and updated to the latest firmware.
- Smart TV or Streaming Device: You’ll need a smart TV that supports casting or a streaming device (like Chromecast) connected to your TV.
- Wi-Fi Network: Ensure that both your Meta Quest 2 and your TV/streaming device are connected to the same Wi-Fi network for optimal performance.
- Oculus App (optional): If you prefer using your smartphone to manage casting, have the Oculus app installed on your iOS or Android device.
Steps to Stream Meta Quest 2 to TV
Step 1: Set Up Your TV
- Turn on Your TV: Make sure your TV is powered on and set to the correct input source if you are using a streaming device.
- Connect to Wi-Fi: Ensure your TV or streaming device is connected to the same Wi-Fi network as your Meta Quest 2.
Step 2: Enable Casting on Your Meta Quest 2
- Put on Your Headset: Wear your Meta Quest 2 and navigate to the home screen.
- Open the Universal Menu: Press the Oculus button on your right controller to bring up the universal menu.
- Select ‘Sharing’: From the menu, select the ‘Sharing’ option (represented by an icon that looks like a person with a plus sign).
- Choose ‘Cast’: Select ‘Cast’ from the sharing menu. You will see a list of available devices to cast to.
Step 3: Select Your TV or Streaming Device
- Find Your Device: Look for your smart TV or the name of your casting device (like Chromecast) in the list.
- Connect: Once you find your device, select it to initiate the connection. You may see a notification on your TV that your Meta Quest 2 is trying to connect.
Step 4: Start Casting
- Confirm Connection: After selecting your device, confirm the casting request if prompted on your TV.
- Start Streaming: You should now see your VR environment displayed on the TV screen. Everything you see in the headset will be mirrored on the TV.
Step 5: Enjoy Your Streaming Experience
Now that you’re casting, you can enjoy your VR games and experiences with others in the room. They can watch what you see, providing a shared experience that enhances gameplay and fun.
Troubleshooting Tips
If you encounter issues while trying to stream, consider the following:
- Check Wi-Fi Connection: Ensure both your headset and TV are connected to the same Wi-Fi network.
- Restart Devices: Sometimes, simply restarting your Meta Quest 2 and your TV/streaming device can resolve connection issues.
- Update Firmware: Ensure your Meta Quest 2 and the Oculus app are updated to the latest version to avoid compatibility issues.
- Reduce Distance: Try to reduce the distance between your headset and the TV or streaming device to improve the connection.